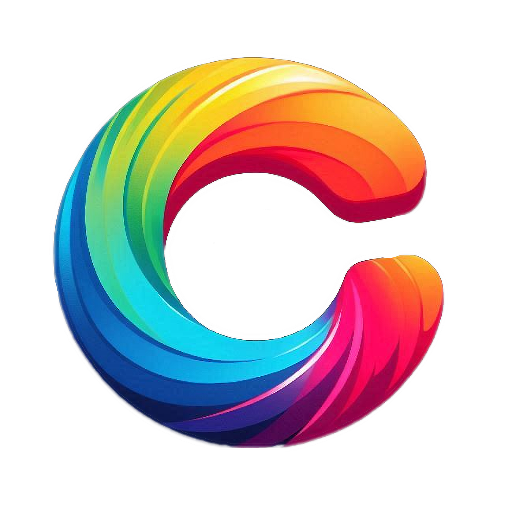Tips and Tricks in Photoshop: Unleash Your Creativity
Photoshop is a powerful tool that allows photographers, designers, and artists to enhance and manipulate images. With its extensive range of features and tools, mastering Photoshop can seem like a daunting task. However, by learning a few tips and tricks, you can unlock the full potential of this software and create stunning visuals. In this article, we will explore various techniques and shortcuts that will help you work more efficiently and produce professional-looking results.
Understanding the Photoshop Interface
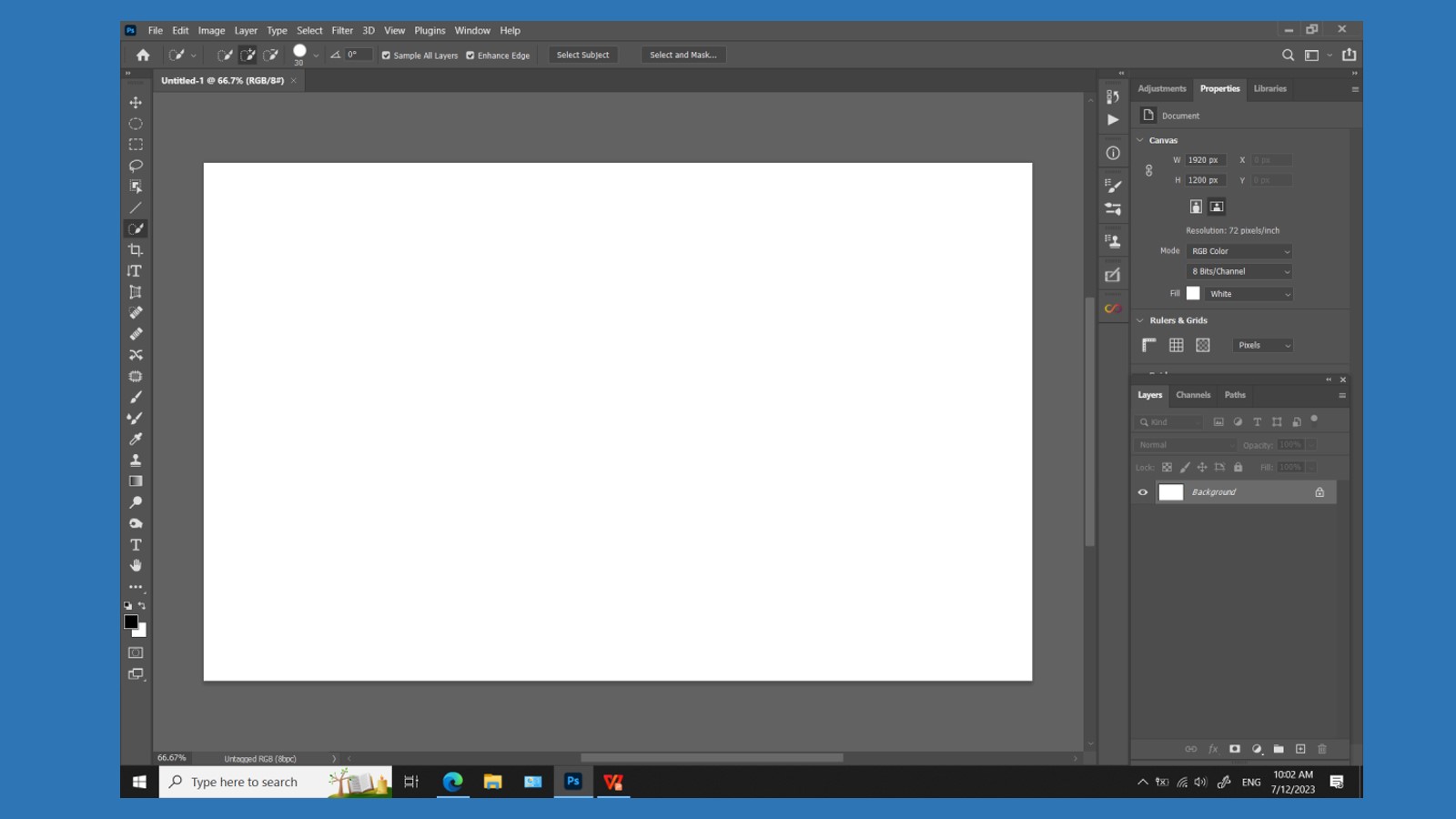
Before diving into the tips and tricks, it’s crucial to familiarize yourself with the Photoshop interface. The toolbar provides access to various tools for selecting, painting, retouching, and more. Panels, on the other hand, offer additional functionalities and options. You can customize the workspace according to your preferences, rearranging and grouping panels for easier access to frequently used features.
Essential Keyboard Shortcuts
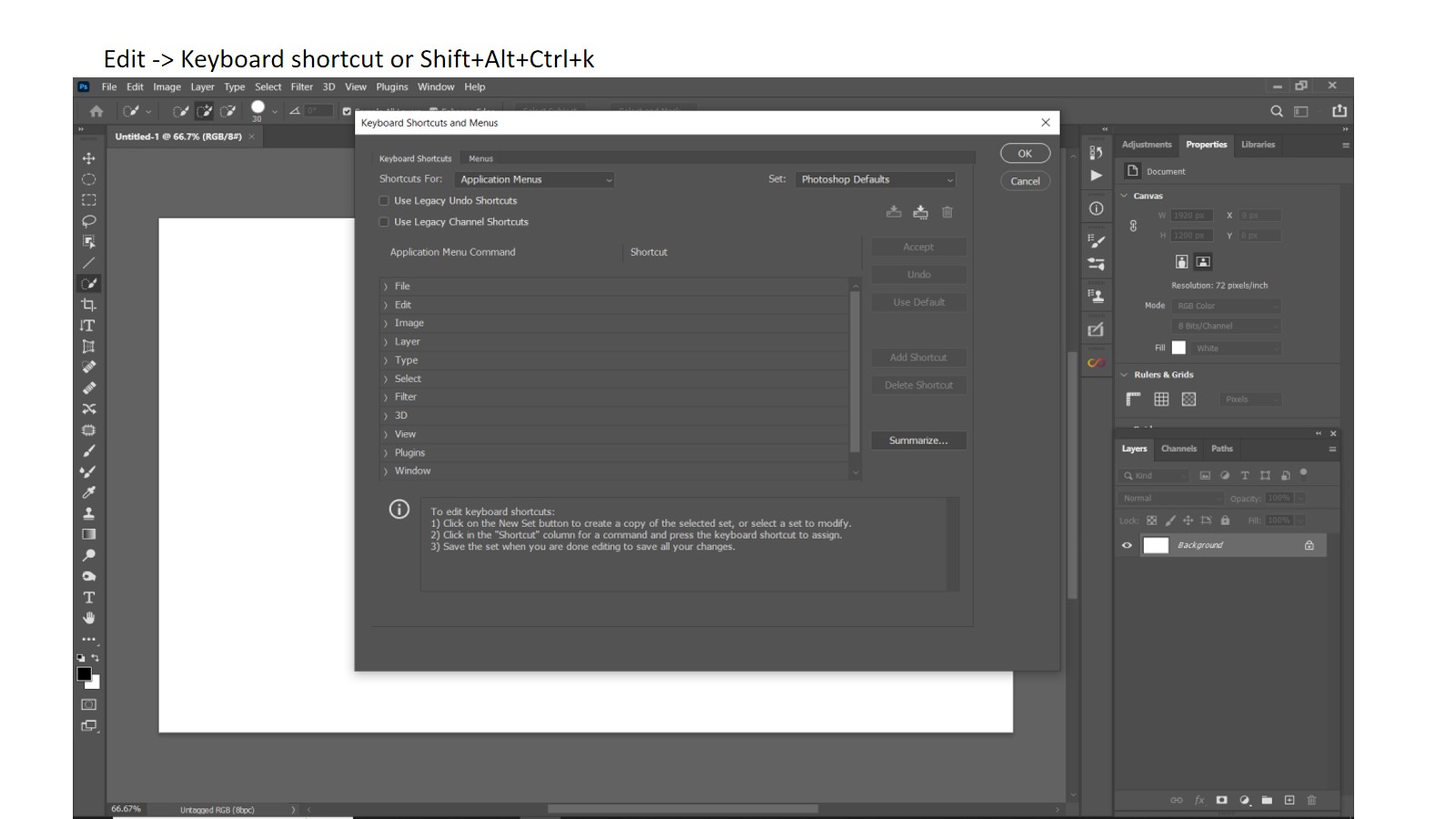
Keyboard shortcuts are essential for speeding up your workflow and increasing productivity. By memorizing commonly used shortcuts, you can perform tasks more efficiently, reducing the time spent navigating through menus. For example, pressing “Ctrl + Z” on Windows or “Command + Z” on Mac undoes the previous action, saving you from manually finding the undo option in the Edit menu.
Smart Selection Techniques
Accurate selections are crucial in Photoshop, whether you want to isolate an object or apply adjustments to a specific area. The Magic Wand tool is great for selecting areas with similar colors, while Quick Mask mode allows you to refine selections by painting over them. For precise selections, the Pen tool offers unparalleled control.
Layer Management and Blending Modes
Layers are the building blocks of Photoshop projects, allowing you to stack and organize elements. Efficient layer management involves naming and grouping layers, making it easier to locate and edit specific parts of your design. Blending modes, such as Multiply, Overlay, and Screen, enable you to blend layers together and create unique effects.
Retouching and Image Manipulation
Photoshop provides powerful tools for retouching and manipulating images. You can remove blemishes and imperfections using the Healing Brush and Clone Stamp tools. Adjusting colors and tones can be done with adjustment layers, allowing for non-destructive editing. For more advanced transformations, the Liquify filter lets you reshape objects and manipulate facial features.
Working with Filters and Effects
Filters and effects are an excellent way to add creative touches to your images. Photoshop offers a wide range of filters, from blurs and distortions to artistic effects like oil paint and watercolor. Additionally, you can create your own custom filters using Smart Filters, which allow you to apply filters non-destructively and make adjustments later.
Mastering Typography
Typography plays a crucial role in design, and Photoshop provides various tools and options for creating visually appealing text. You can apply text effects such as shadows, gradients, and bevels to make your text stand out. Layer styles offer even more possibilities for manipulating text, while character and paragraph styles provide consistent formatting across multiple text layers.
Automating Tasks with Actions
Actions are a powerful automation feature in Photoshop that allows you to record a series of steps and play them back on multiple images. This can save you a significant amount of time when performing repetitive tasks. For example, you can create an action to resize and apply a specific set of adjustments to a batch of images with just a few clicks.
Advanced Techniques for Photo Editing
For more advanced users, Photoshop offers a range of techniques for professional-level photo editing. Working with masks and channels allows for precise control over selections and adjustments. Creating composite images involves blending multiple photos together seamlessly. Advanced retouching techniques, such as frequency separation and dodge and burn, help achieve flawless results.
Exporting and Saving Files
Once you’ve completed your masterpiece, it’s essential to save and export your files correctly. Photoshop provides options for optimizing images for the web, ensuring they load quickly without sacrificing quality. You can also save files in different formats, such as JPEG, PNG, or TIFF, depending on your specific needs. The Export As feature offers more flexibility and control over file exporting.
Conclusion
Photoshop is a versatile and powerful tool for enhancing and manipulating images. By utilizing the tips and tricks mentioned in this article, you can unlock its full potential and unleash your creativity. Remember to familiarize yourself with the interface, utilize keyboard shortcuts, and explore the various tools and features Photoshop has to offer. With practice and experimentation, you’ll be able to create stunning visuals and bring your artistic vision to life.
Frequently Asked Questions (FAQs)
Can I use Photoshop for editing photos taken with a smartphone?
Absolutely! Photoshop can handle photos from any source, including smartphones. It provides powerful editing tools that can help enhance and improve the quality of your smartphone photos.
Are there any online resources or tutorials available for learning Photoshop?
Yes, there are numerous online resources and tutorials available for learning Photoshop. Websites like Adobe’s official tutorials, YouTube channels, and online courses offer step-by-step guides and tips to help you master the software.
Can I use Photoshop for graphic design projects?
Yes, Photoshop is widely used in graphic design for creating posters, flyers, website graphics, and more. Its extensive range of tools and features makes it a versatile software for various design projects.
Is Photoshop available for both Windows and Mac users?
Yes, Photoshop is available for both Windows and Mac users. Adobe provides versions of Photoshop that are compatible with both operating systems.
Can I undo my actions in Photoshop if I make a mistake?
Yes, Photoshop allows you to undo your actions using the “Ctrl + Z” shortcut on Windows or “Command + Z” on Mac. You can undo multiple steps by pressing thesame shortcut repeatedly or by accessing the Edit menu and selecting the Undo option.
In conclusion, Photoshop is a powerful software that offers a wide range of tools and features for editing and manipulating images. By familiarizing yourself with the interface, utilizing keyboard shortcuts, and exploring various techniques and effects, you can enhance your creative workflow and produce stunning visuals. Whether you’re a photographer, designer, or artist, mastering Photoshop’s tips and tricks will enable you to unleash your creativity and achieve professional-looking results.