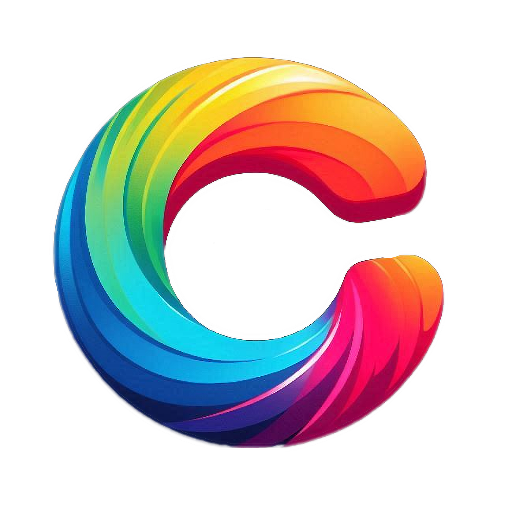Histogram – exposure correction tool
What is a histogram?
Dictionary definition: Histogram is a bar graph of a frequency distribution in which the widths of the bars are proportional to the classes into which the variable has been divided and the heights of the bars are proportional to the class frequencies.
Confused? tough mathematics or statistics? Let’s discuss in an easier way:
A histogram is a graphical representation of the pixels exposed in your image. The left side of the graph represents the blacks or shadows, the right side represents the highlights or bright areas and the middle section is mid-tones (middle or 18% grey). How high the peaks reach represent the number of pixels in that particular tone. Each tone from 0-255 (o being black and 255 being white) is one pixel wide on the graph, so imagine the histogram as a bar graph all squished together with no spaces between each bar. Have a look at the diagrams below:
What can we learn from this histogram?
There are many things we can learn about an image just by looking at the histogram.
We can tell an image is well exposed if it reaches fully from edge to edge without a space on one side of the graph and isn’t heavily going up one side or the other. In an ideal world, it should just touch the left and right edges, and not spill up the sides, with a nice arch up in the center. However, that doesn’t always apply in every situation, for every scene. Here are a few examples:
Ideal Histogram
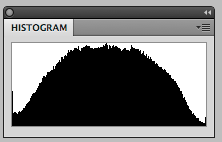
Dark subject in dark background

Light subject in light background
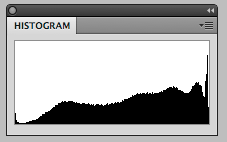
When the histogram tells you to adjust your exposure?
Gaps on either end indicate you are missing information, and your exposure can be shifted safely without losing detail. When your graph is shifted too far in one direction or the other so that it does not even touch the other edge – that means you can safely shift your exposure to cover more of the range of tones. Let’s look!
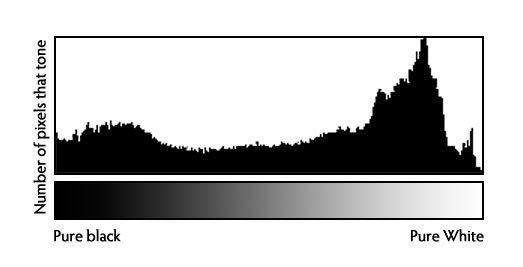
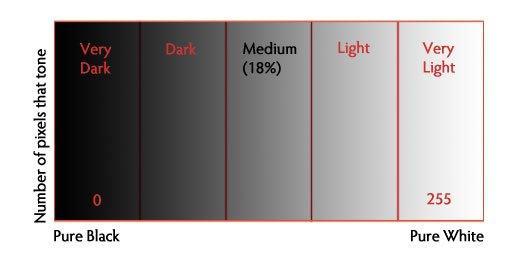
This graph shows an overexposed image, notice the gap on the left side indicating a lack of any blacks represented. It also means you will lose lots of detail in the white areas that may not be recoverable. In this case shift to give your image less exposure and shoot the scene again.
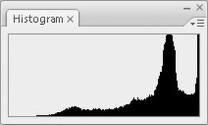
This one shows the opposite. Now we see a gap on the right side of the graph indicating there are no whites represented so the image will be dark, too dark. You can safely give the image more exposure until you see the graph just touch the right edge of the graph.
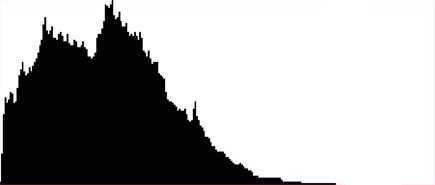
What do the spikes up the sides mean?
Spikes up the left or right edge indicate “clipping” of that tone and loss of detail in that area. Clipped areas are often unrecoverable, especially in the highlight area but it is generally advised to expose so you your graph just touches the right edge and keep your highlight details. It is usually easier to recover some shadow detail and retain a decent image, than try and create highlight detail that isn’t there on the file.
In some scenes, however, it may not be possible to keep the graph within an acceptable range. For example, if you are photographing a scene with extreme contrasts such as: a sunset; bright sunlight and deep shadows; or an inside a building where you show outside the windows as well. In all of those cases you will not be able to keep from clipping either your blacks, or whites, or even both.
One more handy thing on your camera – the “blinks”
To help you establish how far to go in the image brightening direction, most SLR cameras have a setting called “highlight warning”. It will make any overexposed highlights “flash” or blink when you preview your images on your camera screen. Many people affectionately call this, “the blinks”.
To do this on a Nikon, preview an image and press the Up or Down buttons (near the OK button) until you see the highlights flashing or outlined. This is the “highlight mode”. If you choose this setting, the camera will remember your setting for the next image you preview. You may need to activate this feature “highlight warnings” in your settings menu first.
To do this with a Canon press “Display” or “Info” button (depends on your model), until they show up on the screen when previewing images. You also may need to turn on this feature in the menu settings. Check your camera’s manual if you aren’t sure where to find it.