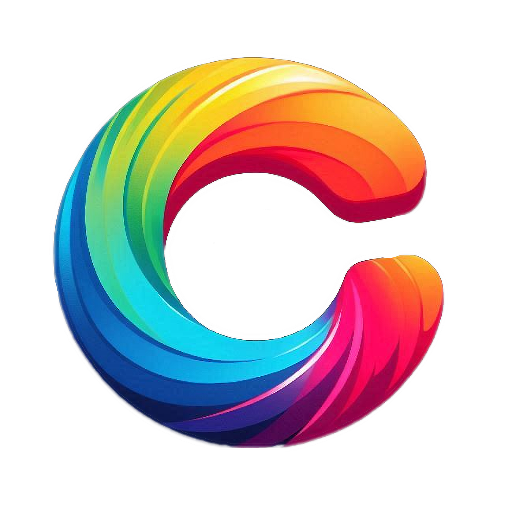Essential Tools and Functions in Adobe Photoshop
Photoshop offers a plethora of tools and functions to perform a wide range of image editing tasks. From the selection tools for isolating specific areas to the brush tools for painting and retouching, understanding the purpose and usage of each tool is crucial. We will explore some of the essential tools and functions in Photoshop and how to effectively utilize them.
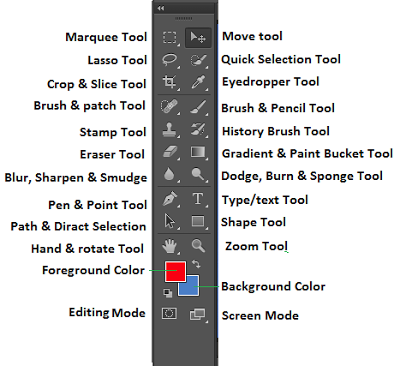
Brush Tool
The Brush Tool allows you to paint or draw on your image with various brush sizes, shapes, and opacity levels. It’s perfect for adding details, retouching, or creating digital artwork.
Pencil Tool
The Pencil Tool is similar to the Brush Tool but creates hard-edged, pixel-based lines. It’s useful for precise pixel-level editing or creating pixel art.
Clone Stamp Tool
The Clone Stamp Tool enables you to duplicate a specific area of your image and apply it to another area. It’s useful for removing distractions or duplicating elements.
Healing Brush Tool
The Healing Brush Tool helps you remove imperfections, such as blemishes, wrinkles, or unwanted objects, by blending them with the surrounding pixels seamlessly.
Spot Healing Brush Tool
The Spot Healing Brush Tool quickly removes small imperfections or blemishes in a single brush stroke. It automatically samples nearby pixels to achieve a seamless result.
Patch Tool
The Patch Tool allows you to repair larger areas or remove objects by selecting a portion of the image and replacing it with information from another area.
Eraser Tool
The Eraser Tool erases pixels from your image and works like a traditional eraser. It can be used to remove unwanted areas or create precise cutouts.
Magic Eraser Tool
The Magic Eraser Tool erases pixels based on a selected color or tone. It’s useful for removing backgrounds or areas with a consistent color.
Gradient Tool
The Gradient Tool lets you create smooth color transitions or apply gradient effects to your images. You can choose from various gradient types, colors, and directions.
Paint Bucket Tool
The Paint Bucket Tool fills an area with a solid color or pattern. It’s useful for adding a background color or filling shapes.
Blur Tool
The Blur Tool allows you to blur or soften specific areas of your image. It’s useful for creating depth of field or adding a dreamy effect.
Sharpen Tool
The Sharpen Tool enhances the sharpness and clarity of specific areas in your image. It’s useful for emphasizing details or improving overall image quality.
Smudge Tool
The Smudge Tool simulates the effect of dragging your finger through wet paint or ink. It can be used to create smooth transitions or artistic smudging effects.
Dodge Tool
The Dodge Tool lightens specific areas of your image. It’s useful for brightening shadows or selectively enhancing highlights.
Burn Tool
The Burn Tool darkens specific areas of your image. It’s useful for adding depth or intensifying shadows.
Pen Tool
The Pen Tool allows you to create precise paths and shapes using anchor points and control handles. It’s essential for creating vector-based designs or making precise selections.
Type Tool
The Type Tool enables you to add and customize text in your images. You can choose different fonts, sizes, and styles to create captions, titles, or textual designs.
Path Selection Tool
The Path Selection Tool selects and manipulates existing paths or vector shapes in your image. It’s useful for moving or transforming paths.
Shape Tools
The Shape Tools (Rectangle, Rounded Rectangle, Ellipse, Polygon, Line) allow you to create basic geometric shapes. They’re useful for creating diagrams, buttons, or stylized graphics.
Custom Shape Tool
The Custom Shape Tool provides a collection of predefined shapes and custom shapes. It’s useful for adding decorative elements or unique designs to your image.
Eyedropper Tool
The Eyedropper Tool samples colors from your image. You can select a color to use it as a foreground or background color or to match colors.
Color Sampler Tool
The Color Sampler Tool allows you to sample multiple colors from your image and view their RGB or CMYK values. It’s useful for precise color analysis.
Hand Tool
The Hand Tool allows you to move your image within the Photoshop workspace when it’s zoomed in or out. It helps you navigate and view different areas of your image.
Zoom Tool
The Zoom Tool enables you to zoom in and out of your image for a closer or wider view. It helps you work on fine details or get an overview of your composition.
Crop Tool
The Crop Tool allows you to trim or resize your image by cropping unwanted areas. It’s handy for improving composition or preparing images for specific dimensions.
Slice Tool
The Slice Tool helps you divide your image into multiple sections or slices for web optimization and exporting purposes.
Slice Select Tool
The Slice Select Tool allows you to select and modify individual slices created with the Slice Tool.
Move Tool
The Move Tool lets you move layers, selections, or objects within your image. It’s useful for arranging elements or repositioning content.
Rectangular Marquee Tool
The Rectangular Marquee Tool selects rectangular or square areas in your image. It’s useful for making precise selections or cropping.
Elliptical Marquee Tool
The Elliptical Marquee Tool selects elliptical or circular areas in your image. It’s useful for making rounded selections or cropping.
Single Row Marquee Tool
The Single Row Marquee Tool selects a single row of pixels in your image. It’s useful for creating precise selections or working with pixel-based editing.
Single Column Marquee Tool
The Single Column Marquee Tool selects a single column of pixels in your image. It’s useful for creating precise selections or working with pixel-based editing.
Lasso Tool
The Lasso Tool allows you to draw freehand selections around specific areas in your image. It’s useful for selecting irregular shapes or objects.
Polygonal Lasso Tool
The Polygonal Lasso Tool enables you to create selections with straight edges by clicking on specific points. It’s useful for selecting shapes with straight sides.
Magnetic Lasso Tool
The Magnetic Lasso Tool automatically snaps to the edges of objects, making it easier to create selections around them. It’s useful for selecting objects with well-defined edges.
Quick Selection Tool
The Quick Selection Tool automatically selects similar tones or colors in your image. It’s useful for making quick selections or separating foreground from background.
Magic Wand Tool
The Magic Wand Tool selects areas with similar colors or tones based on a specified tolerance level. It’s useful for making selections or isolating specific areas.
Crop and Straighten Tool
The Crop and Straighten Tool combines the Crop Tool with automatic straightening. It’s useful for quickly straightening and cropping scanned images or photos.
Perspective Crop Tool
The Perspective Crop Tool allows you to adjust the perspective of your image while cropping. It’s useful for correcting distortions or aligning elements.
Slice Tool
The Slice Tool helps you divide your image into multiple sections or slices for web optimization and exporting purposes.
Slice Select Tool
The Slice Select Tool allows you to select and modify individual slices created with the Slice Tool.
Path Selection Tool
The Path Selection Tool selects and manipulates existing paths or vector shapes in your image. It’s useful for moving or transforming paths.
Direct Selection Tool
The Direct Selection Tool allows you to select and edit individual anchor points or segments of a path. It’s useful for precise path editing or reshaping.
Horizontal Type Tool
The Horizontal Type Tool enables you to add horizontal text in your image. It’s useful for adding captions, labels, or textual content.
Vertical Type Tool
The Vertical Type Tool allows you to add vertical text in your image. It’s useful for Asian languages or vertical typography.
Horizontal Type Mask Tool
The Horizontal Type Mask Tool creates a selection in the shape of horizontal text. It’s useful for creating text-based masks or selections.
Vertical Type Mask Tool
The Vertical Type Mask Tool creates a selection in the shape of vertical text. It’s useful for creating text-based masks or selections.
Pen Tool
The Pen Tool allows you to create precise paths and shapes using anchor points and control handles. It’s essential for creating vector-based designs or making precise selections.
Freeform Pen Tool
The Freeform Pen Tool allows you to draw paths freely, creating smooth or curvy lines. It’s useful for creating custom shapes or complex paths.
Add Anchor Point Tool
The Add Anchor Point Tool adds anchor points to an existing path. It’s useful for modifying or refining paths.
Delete Anchor Point Tool
The Delete Anchor Point Tool removes anchor points from an existing path. It’s useful for simplifying paths or adjusting curves.
Convert Point Tool
The Convert Point Tool converts smooth anchor points to corner anchor points and vice versa. It’s useful for adjusting the curvature of paths.
Rectangle Tool
The Rectangle Tool creates rectangular shapes or paths. It’s useful for designing geometric elements or UI components.
Rounded Rectangle Tool
The Rounded Rectangle Tool creates rectangles with rounded corners. It’s useful for creating buttons, badges, or stylized shapes.
Ellipse Tool
The Ellipse Tool creates elliptical shapes or paths. It’s useful for designing circular elements, icons, or decorative shapes.
Polygon Tool
The Polygon Tool creates polygons with a specified number of sides. It’s useful for creating star shapes, regular polygons, or decorative elements.
Line Tool
The Line Tool creates straight lines or paths. It’s useful for drawing lines, dividing sections, or creating guides.
Custom Shape Tool
The Custom Shape Tool provides a collection of predefined shapes and custom shapes. It’s useful for adding decorative elements or unique designs to your image.
Eyedropper Tool
The Eyedropper Tool allows you to sample colors from your image. You can select a color to use it as a foreground or background color or to match colors.
3D Material Drop Tool
The 3D Material Drop Tool allows you to apply materials to 3D objects or surfaces. It’s useful for creating realistic 3D renderings or textures.
3D Material Eyedropper Tool
The 3D Material Eyedropper Tool samples materials from 3D objects or surfaces. It’s useful for applying similar materials to other objects or surfaces.
Hand Tool
The Hand Tool allows you to move your image within the Photoshop workspace when it’s zoomed in or out. It helps you navigate and view different areas of your image.
Rotate View Tool
The Rotate View Tool allows you to rotate the view of your image temporarily without actually rotating the image itself. It’s useful for working at different angles or orientations.
Zoom Tool
The Zoom Tool enables you to zoom in and out of your image for a closer or wider view. It helps you work on fine details or get an overview of your composition.
Foreground Color Picker
The Foreground Color Picker allows you to select a specific color to use as the foreground color for painting, filling, or applying effects.
Background Color Picker
The Background Color Picker allows you to select a specific color to use as the background color for painting, filling, or applying effects.
Quick Mask Mode
Quick Mask Mode allows you to create and edit selections using a temporary mask. It’s useful for refining complex selections or making precise adjustments.
Standard Screen Mode
Standard Screen Mode displays the image in the standard Photoshop interface without distractions. It’s useful for focusing on the image and editing tools.
Full Screen Mode with Menu Bar
Full Screen Mode with Menu Bar maximizes the Photoshop workspace, providing a full-screen view with access to the menu bar. It’s useful for immersive editing or presentations.
Full Screen Mode
Full Screen Mode maximizes the Photoshop workspace, providing a full-screen view without any distractions. It’s useful for immersive editing or presentations.
These are the essential tools and functions of Adobe Photoshop, each serving a specific purpose to enhance your image editing and design capabilities. You can also explore the Adobe Photoshop Basics.