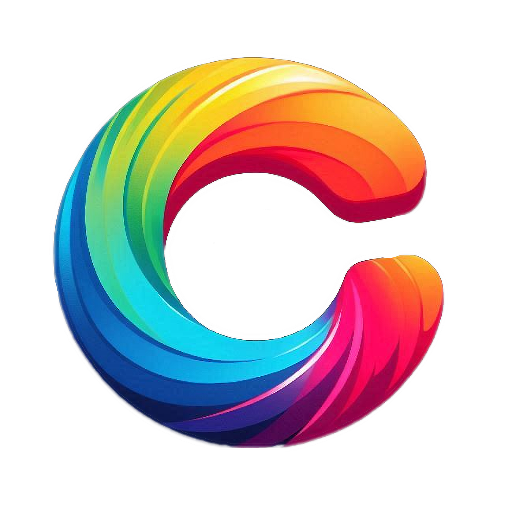Enhancing And Retouching Images In Photoshop
Enhancing and retouching pictures in Adobe Photoshop allows you to improve the overall quality, appearance, and visual impact of your images. Whether it’s correcting imperfections, adjusting colors, or adding artistic effects, Photoshop provides a wide range of tools and techniques for enhancing and retouching pictures. Here’s a detailed explanation of how to enhance and retouch pictures in Adobe Photoshop.
Crop and Straighten
The Crop tool allows you to trim or resize your image to remove unwanted elements or improve composition. Additionally, you can use the Straighten tool to correct any tilted or crooked horizons.
Brightness and Contrast
The Levels and Curves adjustments can be used to fine-tune the brightness and contrast of your image, enhancing the overall tonality and improving its visual impact. You can adjust the brightness and contrast globally or selectively target specific areas.
Color Correction
Adobe Photoshop offers various tools and adjustments to correct color imbalances and improve color accuracy. The Hue/Saturation, Color Balance, and Selective Color adjustments allow you to adjust the overall color cast or specific color ranges in your image.
Sharpening
The Sharpening tools in Photoshop, such as Unsharp Mask and Smart Sharpen, help enhance the clarity and detail of your image. These tools allow you to selectively sharpen certain areas while preserving smoothness in other areas.
Noise Reduction
The Noise Reduction tools in Photoshop allow you to reduce unwanted noise or graininess in your image. By using techniques like the Reduce Noise filter or the Camera Raw Filter, you can smooth out the image and improve its overall quality by retouching images in photoshop.
Spot Healing and Cloning
Photoshop provides tools like the Spot Healing Brush and Clone Stamp for retouching specific areas of an image. The Spot Healing Brush can automatically remove blemishes, spots, or small imperfections, while the Clone Stamp allows you to clone and replicate pixels from one area to another.
Healing Brush and Patch Tool
The Healing Brush and Patch Tool are useful for retouching larger areas or removing objects from an image. The Healing Brush blends pixels from the surrounding areas seamlessly, while the Patch Tool allows you to select a source area and patch it over the desired area.
Content-Aware Fill
The Content-Aware Fill feature in Photoshop analyzes the surrounding pixels and intelligently fills in selected areas to remove unwanted objects or distractions. It’s a powerful tool for retouching and seamlessly removing elements from your image.
Dodge and Burn
The Dodge and Burn tools allow you to selectively lighten (dodge) or darken (burn) specific areas of an image. These tools help to enhance highlights and shadows, create depth, and add emphasis to certain elements.
Frequency Separation
Frequency Separation is a technique used for advanced retouching and skin smoothing. It involves separating the image into high-frequency and low-frequency layers, allowing you to work on texture and color separately.
Adjustment Layers
Adjustment Layers, such as Curves, Levels, and Hue/Saturation, can be used not only for color correction but also for targeted adjustments. By applying adjustments on separate layers, you can easily fine-tune specific areas of your image without affecting the original pixels.
Filters and Effects
Photoshop offers a wide range of filters and effects that can be applied to enhance and stylize your images. These include Blur filters, artistic filters, texture overlays, and more. Experimenting with different filters and effects can add creative touches to your photos.
Layers and Blending Modes
Utilizing layers and blending modes can provide additional flexibility when enhancing and retouching pictures. By using adjustment layers, retouching layers, and blending modes, you can apply adjustments selectively, blend different elements, and create composite images.
Smart Objects
Smart Objects are non-destructive layers that preserve the original image data. By converting layers into Smart Objects, you can make adjustments, apply filters, and transform them without permanently altering the image. This allows for greater flexibility in the editing process.
Save and Export
Once you have enhanced and retouched your image, you can save it in different file formats, such as JPEG or PNG, depending on your intended use. Additionally, you can utilize the Export As or Save for Web options to optimize the image for web or print.
By utilizing these techniques and tools, you can effectively enhance and retouch pictures in Adobe Photoshop, transforming them into visually captivating and professionally refined images. Remember to practice and experiment with different techniques to develop your own style and achieve the desired results.