Different Selection and Masking Techniques in Adobe Photoshop
Adobe Photoshop is a powerful tool widely used by photographers, designers, and artists to manipulate and enhance digital images. One of the key aspects of Photoshop is the ability to make precise selections and apply various masking techniques to isolate specific elements within an image. In this article, we will explore different selection and masking techniques in Adobe Photoshop and provide examples to demonstrate their practical applications.
Introduction to Selection and Masking
Selection and masking techniques allow users to isolate specific parts of an image for editing or manipulation, while keeping the rest of the image unaffected. Selections can be made using various tools in Photoshop, and masks are used to hide or reveal portions of an image.
Basic Selection Tools
- Marquee Tools: The Marquee Tools, including the Rectangular Marquee and Elliptical Marquee, allow you to make selections in specific shapes. Simply click and drag to define the area you want to select. These tools are great for selecting rectangular or circular regions within an image.
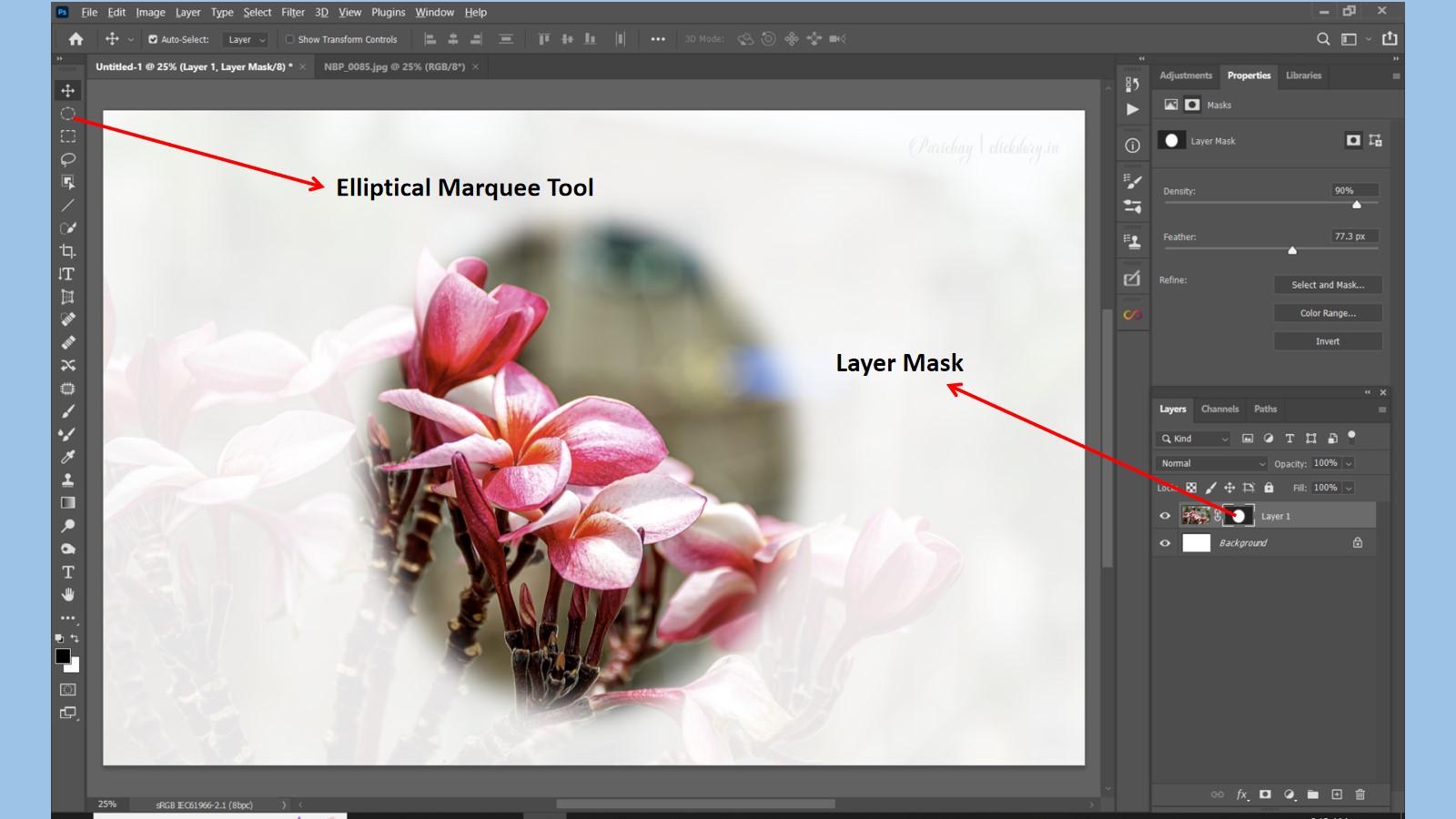
- Lasso Tools: The Lasso Tools, including the Lasso, Polygonal Lasso, and Magnetic Lasso, enable freehand selection. The Lasso tool allows you to draw selections manually, while the Polygonal Lasso tool lets you create straight-edged selections by clicking around the object. The Magnetic Lasso tool automatically detects the edges of an object, making the selection process easier.
- Magic Wand Tool: The Magic Wand tool selects areas of similar color with a single click. It analyzes the pixels and selects contiguous regions based on the tolerance level you set. This tool is useful when dealing with images with well-defined color boundaries. It will also work with the photo filters.
Advanced Selection Tools
- Quick Selection Tool: The Quick Selection tool is great for making selections based on similar textures or colors. Simply brush over the area you want to select, and Photoshop intelligently expands the selection to include similar elements.
- Pen Tool: The Pen tool allows for precise and customizable selections using anchor points and curves. It is particularly useful for creating selections with smooth edges or complex shapes. With practice, the Pen tool becomes an invaluable asset for creating detailed selections.
- Select Subject: The Select Subject feature in Photoshop automatically detects and selects the main subject in an image. It utilizes advanced machine learning algorithms to identify the primary object, making the selection process quick and convenient.
Masking Techniques
- Layer Masks: Layer masks are essential for non-destructive editing in Photoshop. By applying a mask to a layer, you can hide or reveal specific areas without permanently altering the original image. White reveals the layer, while black conceals it.
- QuickMask Mode: Quick Mask Mode is a temporary mode that allows you to create and modify selections using painting tools. In Quick Mask Mode, the selected areas are displayed as a red overlay. It helps to visualize and refine the selection before applying it.
- Refine Edge: The Refine Edge feature provides advanced options for fine-tuning selections, particularly those with complex edges or hair. It offers tools like the Refine Edge Brush. It helps you to capture accurately the intricate details and create smooth selections.

Practical Examples
- Removing Backgrounds: One common use of selection and masking techniques is removing backgrounds. By carefully selecting the subject using any of the selection tools mentioned earlier, you can then create a layer mask to hide the background and isolate the main subject. This technique is particularly useful when you want to place the subject on a different background or create a composite image.
- Creating Composite Images: Selection and masking techniques are instrumental in creating composite images. By combining multiple images and carefully selecting and masking different elements from each image, you can seamlessly merge them together to create a cohesive and visually striking composition.
- Applying Adjustments to Specific Areas: Selections and masks allow you to apply adjustments selectively to specific areas of an image. For example, you can select and mask a person’s face and then apply adjustments like brightness, contrast, or color correction to that specific area without affecting the rest of the image. This technique gives you precise control over the editing process.
Conclusion
Selection and masking techniques in Adobe Photoshop provide powerful tools for manipulating and enhancing images. Whether you need to isolate specific elements, remove backgrounds, create composite images, or apply adjustments selectively, mastering these techniques is essential for any Photoshop user. By using a combination of basic and advanced selection tools, along with various masking techniques, you can unlock endless possibilities for creative image and text editing.
Frequently Asked Questions (FAQs)
Q1: Can I change a selection after it has been made?
Q2: Are masks reversible?
Q3: How can I feather a selection?
Q4: Can I save and reuse selections?
Q5: Can I combine different selection techniques?
In conclusion, mastering different selection and masking techniques in Adobe Photoshop opens up a world of possibilities for creative image editing. By using the various selection tools and masking techniques discussed in this article, you can achieve precise and professional results in your digital artwork, photography, or graphic design projects. So dive in, experiment with the tools, and unleash your creativity in Photoshop!
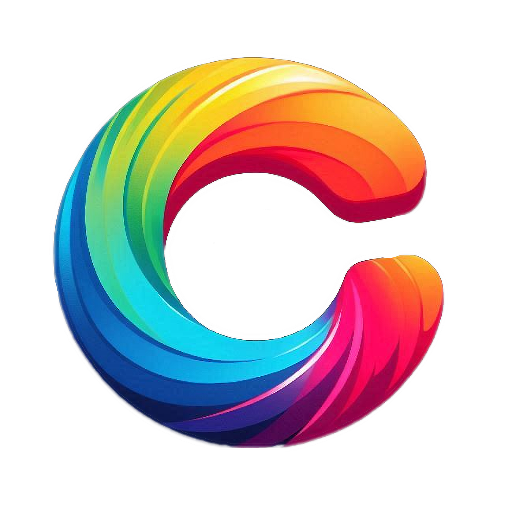
useful article.