Common Problems in Photoshop: Troubleshooting Tips and Solutions
Photoshop is a powerful tool used by professionals and enthusiasts alike for various graphic design and photo editing tasks. However, like any complex software, it can sometimes encounter problems and glitches that can be frustrating for users. In this article, we will explore some of the common issues faced by Photoshop users and provide troubleshooting tips and effective solutions to overcome them.
Photoshop is a feature-rich software that offers a wide range of tools and capabilities. However, users may encounter various issues while working with it. Let’s delve into some common problems and glitches in Photoshop and explore ways to resolve them effectively.
Slow Performance and Lagging Issues
One of the most frustrating problems users face is slow performance and lagging. Here are some tips to improve the performance of Photoshop.
Optimize Performance Settings
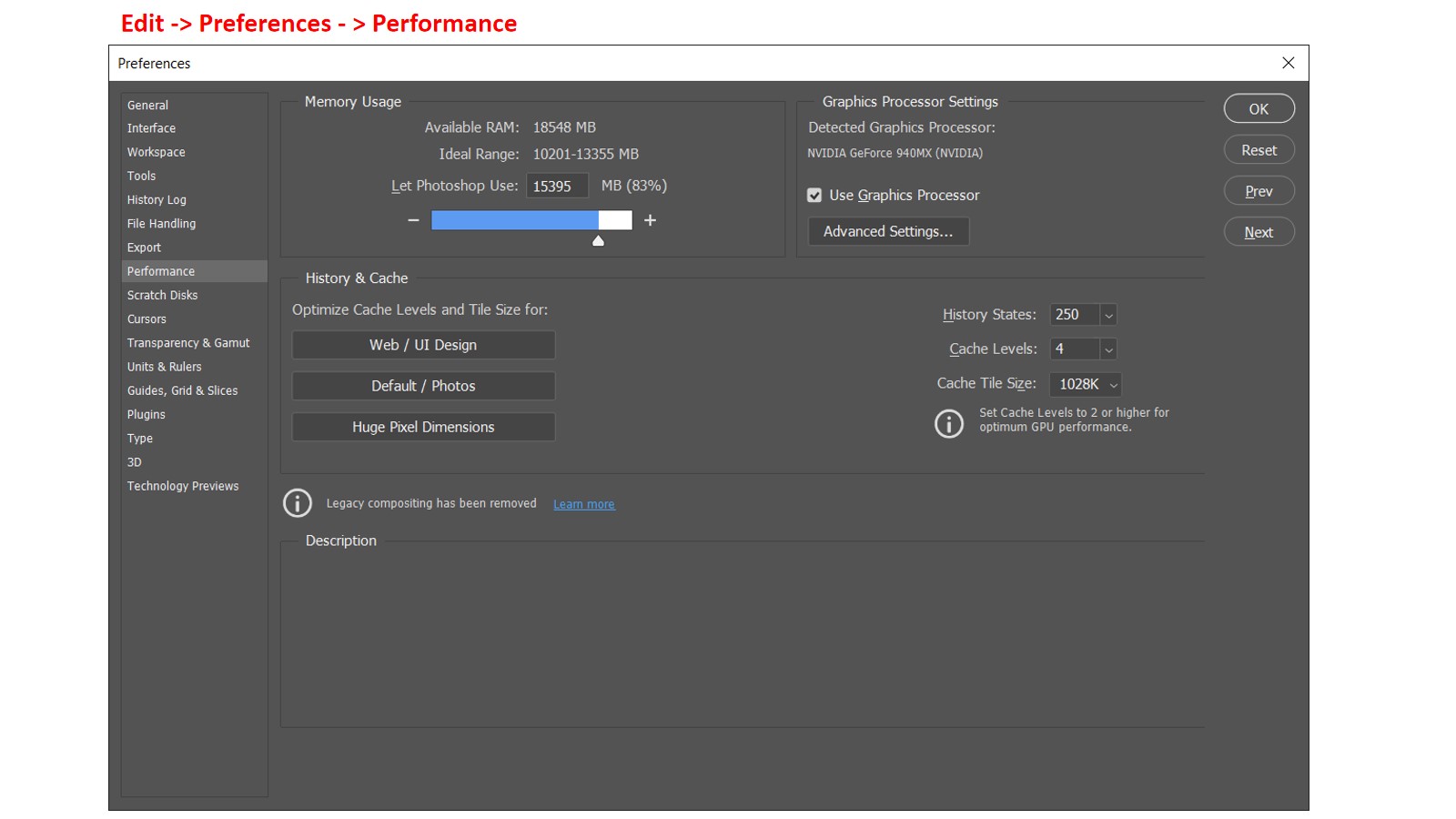
Adjust the performance settings in Photoshop to allocate more system resources such as RAM and scratch disk space.
Clear Cache
Regularly clear the cache to free up temporary files that can slow down Photoshop. Go to Edit -> Purge -> All.
Update Photoshop
Keep your Photoshop software up to date to ensure you have the latest bug fixes and performance improvements to overcome common problems in photoshop.
Close Unnecessary Programs
Close any other resource-intensive programs running simultaneously to free up system resources for Photoshop.
Brush and Tool Problems
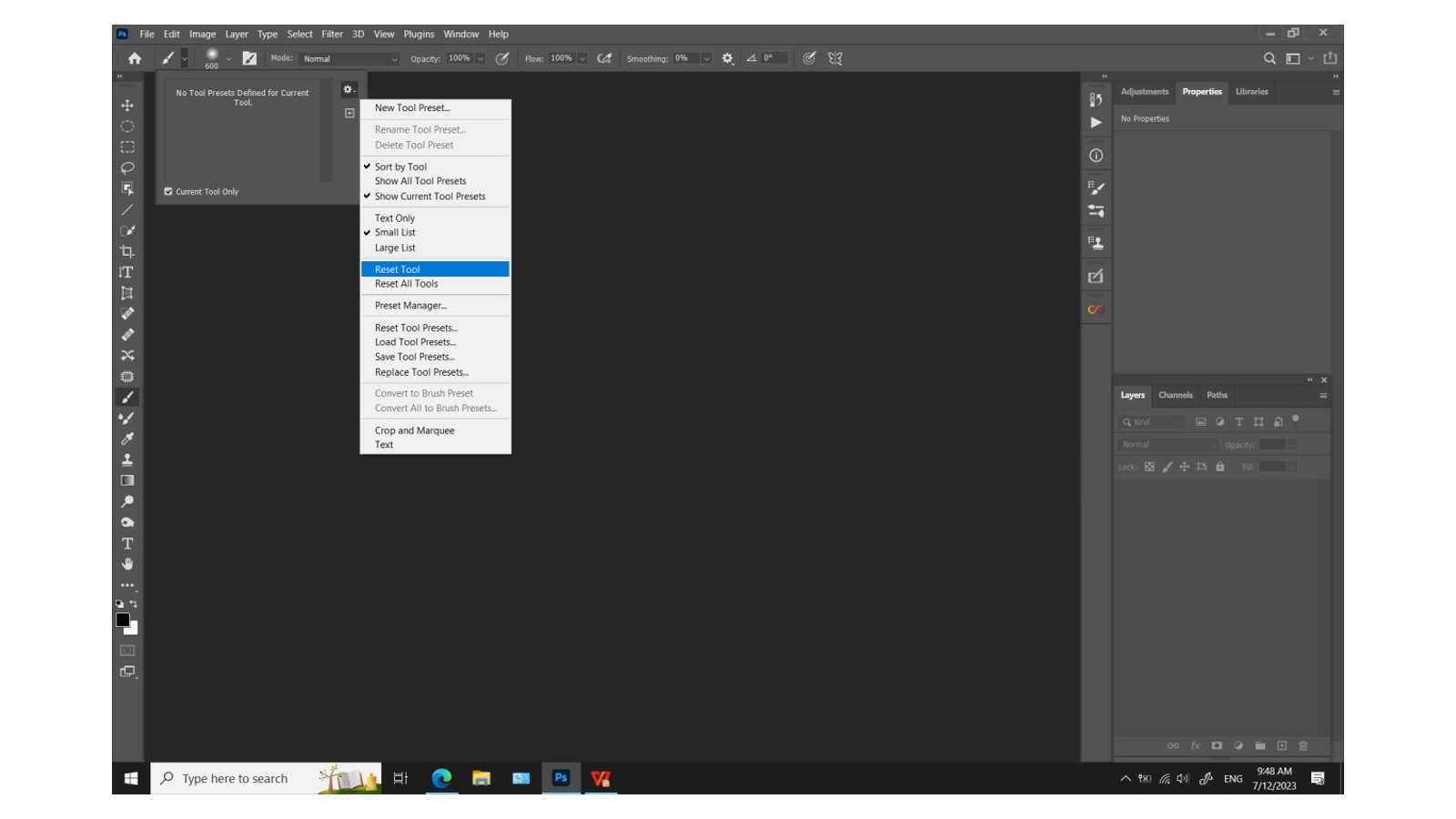
Brushes and tools are vital for any Photoshop user, but they can sometimes exhibit problems. Here’s how to troubleshoot common brush and tool issues:
Reset Brush Settings
If a brush is behaving unexpectedly or not working correctly, reset its settings to default and avoid common problems in photoshop.
Check Tool Options
Ensure that the tool options are properly configured for the desired effect.
Reinstall Brushes and Tools
If a specific brush or tool is causing issues, uninstall and reinstall it to resolve any potential corruption.
Color and Display Issues
Accurate color representation is crucial for graphic designers and photographers. If you encounter color and display problems in Photoshop, try the following solutions to avoid common problems in photoshop:
Calibrate Monitor
Use monitor calibration tools to ensure accurate color representation on your display.
Check Color Profiles
Verify that you are using the correct color profiles for your project.
Disable Graphics Processor
Temporarily disable the graphics processor option in Photoshop’s preferences if you experience color inconsistencies or display issues.
File Corruption and Unexpected Crashes
Dealing with file corruption and unexpected crashes can be immensely frustrating. Here are some steps to address these issues to avoid common problems in photoshop:
Regularly Save Backups
Save backups of your Photoshop files at regular intervals to prevent data loss in case of file corruption.
Check File Compatibility
Ensure that you are using compatible file formats and versions of Photoshop to avoid potential conflicts.
Update Plugins and Extensions
Keep your plugins and extensions up to date, as outdated versions can sometimes cause crashes or compatibility issues.
Workspace and Interface Glitches
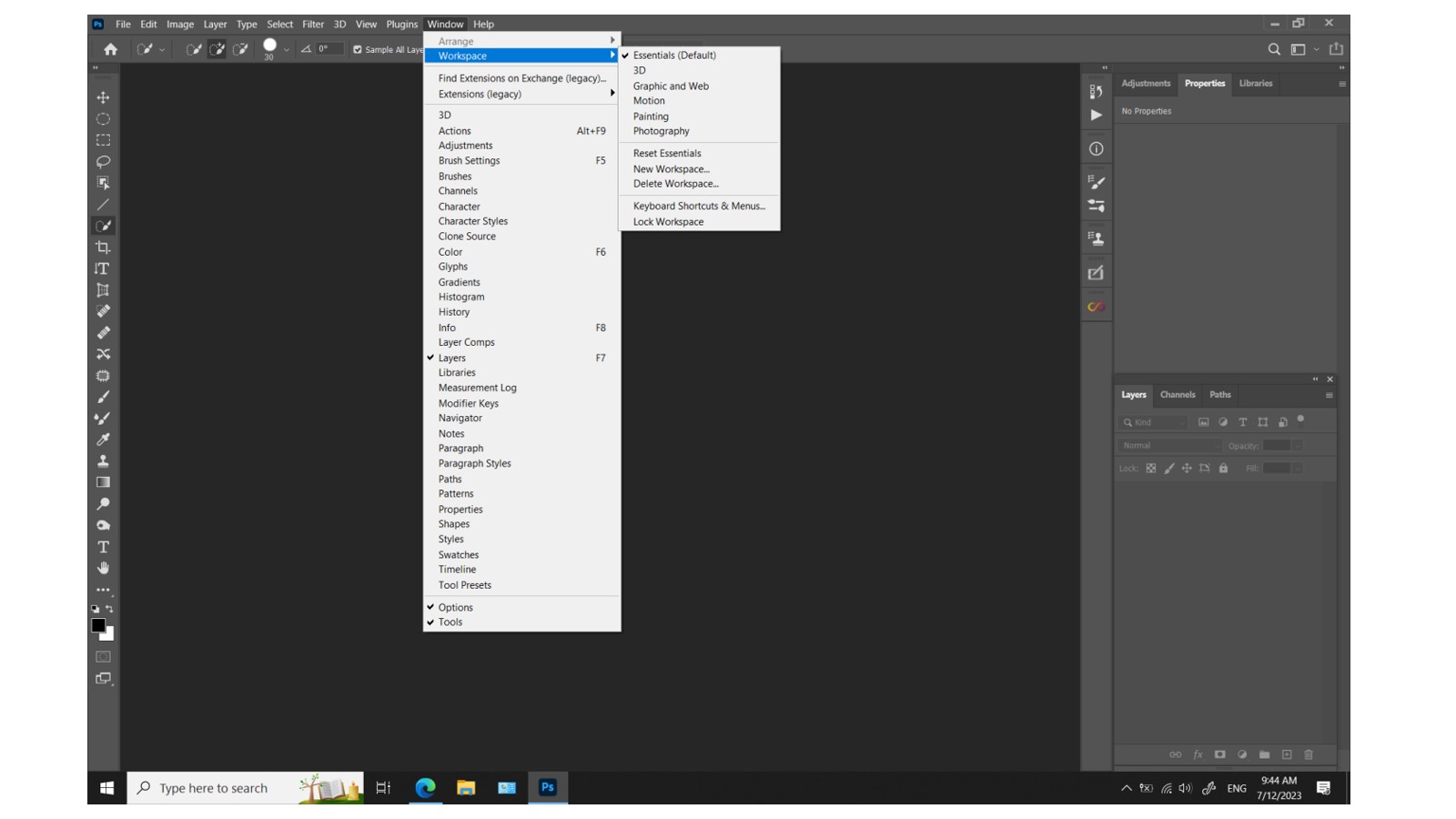
The Photoshop workspace and interface are highly customizable, but they can occasionally encounter glitches. Here’s how to troubleshoot workspace and interface-related issues:
Reset Workspace
If your workspace becomes disorganized or encounters glitches, you can reset it to the default layout. Go to “Window” > “Workspace” > “Reset [Workspace Name]” to restore the default settings.
Update Photoshop
Ensure that you are using the latest version of Photoshop, as updates often include bug fixes and improvements for the workspace and interface.
Check Display Scaling
If you have display scaling enabled on your computer, try adjusting the scaling settings to see if it resolves any interface-related issues.
Delete Preference Files
In some cases, corrupted preference files can cause interface glitches. Close Photoshop and navigate to the Preferences folder (location varies depending on your operating system) and delete or rename the “Adobe Photoshop [version] Settings” folder. Restart Photoshop, and it will generate new preference files.
Font and Text-related Problems
Working with fonts and text in Photoshop can sometimes lead to issues. Here are some troubleshooting tips:
Install Fonts Correctly
Ensure that you install fonts properly on your computer. Sometimes, incorrect installation can lead to font-related problems in Photoshop.
Clear Font Caches
If you encounter font-related issues, try clearing the font caches on your system. You can find instructions for clearing font caches specific to your operating system.
Check Character and Paragraph Settings
Double-check the character and paragraph settings to ensure they are appropriately configured for the desired text appearance.
Rasterize Text
If you are experiencing issues with specific fonts, you can try rasterizing the text layer to convert it into a regular image layer. However, keep in mind that rasterizing removes the ability to edit the text.
Printing and Output Errors
Printing from Photoshop or preparing files for output can present challenges. Here are some solutions to common printing and output errors:
Check Printer Settings
Verify that your printer settings are correctly configured and compatible with the paper size and type you intend to use.
Use Print Preview
Always preview your prints using the print preview option in Photoshop to catch any potential issues before sending the file to the printer.
Export to PDF
If you encounter issues with printing directly from Photoshop, try exporting your file as a PDF and then printing from a PDF viewer.
Common Keyboard Shortcuts Not Working
Keyboard shortcuts are a time-saving feature in Photoshop, but sometimes they may not work as expected. Here’s how to troubleshoot keyboard shortcut issues:
Check Keyboard Shortcut Settings
Ensure that the keyboard shortcut settings in Photoshop are correctly configured. Go to “Edit” > “Keyboard Shortcuts” to review and modify the shortcuts as needed.
Reset Keyboard Shortcuts
If you are experiencing persistent issues, you can reset the keyboard shortcuts to the default settings by going to “Edit” > “Keyboard Shortcuts” > “Use Default Set.”
Undo and History Limitations
Photoshop allows you to undo multiple steps with the History panel, but there are limitations. Here’s what you need to know:
Adjust History States
Photoshop has a limited number of history states by default. To increase the number of history states, go to “Edit” > “Preferences” > “Performance” and adjust the “History States” slider to a higher value. Keep in mind that higher history states require more memory.
Use the Snapshot Feature
To save a particular stage of your work without relying solely on the undo history, use the Snapshot feature in the History panel. This allows you to return to specific points in your editing process.
Troubleshooting Tips for Plug-in Compatibility
If you are using third-party plugins inPhotoshop and experiencing compatibility issues, follow these troubleshooting tips:
Update Plugins
Make sure you have the latest versions of your plugins installed. Developers often release updates to address compatibility issues with new versions of Photoshop.
Check Plugin Compatibility
Verify that the plugins you are using are compatible with the version of Photoshop you are running. Consult the plugin developer’s website or support resources for compatibility information.
Disable Problematic Plugins
If a specific plugin is causing issues or crashes, try disabling it temporarily to see if the problem resolves. You can enable it again once you have identified the culprit.
Resource Allocation and Memory Errors
Photoshop requires a significant amount of system resources to operate smoothly. If you encounter resource allocation or memory errors, consider these solutions:
Increase RAM Allocation
If you have sufficient RAM available, allocate more memory to Photoshop in the performance settings. This can improve performance and reduce memory-related errors.
Manage Scratch Disk Space
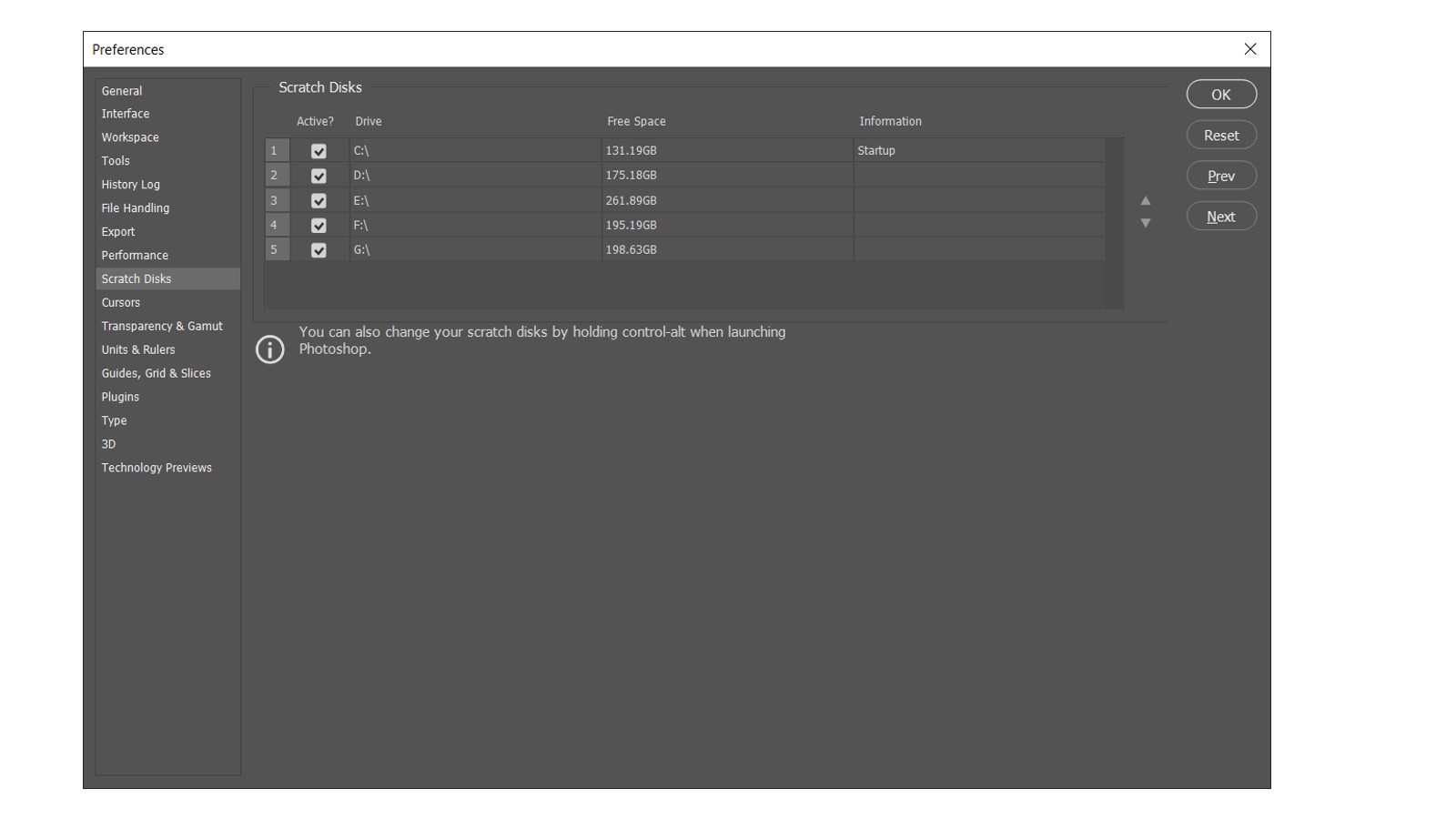
Photoshop uses the scratch disk as temporary storage when working on large files. Ensure that you have enough free space on your scratch disk and consider allocating a different drive if necessary.
Close Unnecessary Processes
Close any other resource-intensive applications or processes running in the background to free up system resources for Photoshop.
GPU and Graphics Card Issues
Photoshop leverages GPU acceleration for certain tasks, but GPU-related issues can occur. Here’s what you can do:
Update Graphics Card Drivers
Ensure that you have the latest graphics card drivers installed on your system. Outdated drivers can cause performance issues and compatibility problems.
Disable GPU Acceleration
If you experience graphical glitches or instability, you can disable GPU acceleration in Photoshop’s preferences. Go to “Edit” > “Preferences” > “Performance” and uncheck the “Use Graphics Processor” option.
Managing Layer and Selection Problems
Working with layers and selections is fundamental in Photoshop, but problems can arise. Here are some troubleshooting tips:
Check Layer and Selection Bounds
Double-check the boundaries and dimensions of your layers and selections. Ensure they are not extending beyond the canvas or overlapping in unintended ways.
Reset Selection Tools
If a selection tool is not functioning as expected, reset the tool settings to their default state.
Merge Layers
If you encounter issues with specific layers, try merging them together to simplify the composition and reduce potential conflicts.
Conclusion
Photoshop is an incredibly powerful software, but like any complex tool, it can encounter problems and glitches. By following the troubleshooting tips and solutions outlined in this article, you can effectively address common issues and ensure a smoother experience while using Photoshop.
Frequently Asked Questions (FAQs)
Why is Photoshop running slowly?
Photoshop may run slowly due to insufficient system resources, large file sizes, or conflicts with other applications. Optimize performance settings, allocate more RAM to Photoshop, and close unnecessary programs to improve performance.
Why are my brushes not working in Photoshop?
If brushes are not working correctly, reset their settings to default, verify the tool options, or reinstall the brushes. Sometimes, conflicts with other plugins or tools can also affect brush functionality.
How can I fix color and display issues in Photoshop?
Calibrate your monitor, ensure correct color profiles, and disable GPU acceleration if necessary. These steps can help address color and display inconsistencies in Photoshop.
What should I do if Photoshop crashes unexpectedly?
Save regular backups, check file compatibility, and update plugins and extensions. Reinstalling Photoshop as a last resort can also resolve persistent crashing issues.
Why are my keyboard shortcuts not working in Photoshop?
Verify the keyboard shortcut settings in Photoshop and reset them to default if necessary. Ensure that the shortcuts are correctly assigned and not conflicting with other applications or system functions.
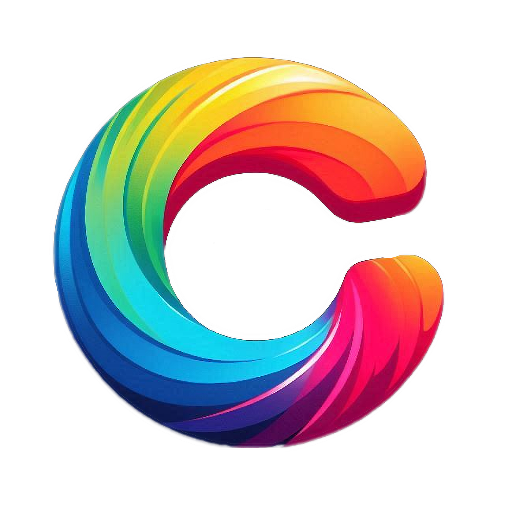
These tips are really useful for us.