Applying Filters and Effects in Adobe Photoshop
Adobe Photoshop is a powerful tool widely used by graphic designers, photographers, and digital artists to enhance and manipulate images. One of its key features is the ability to apply various filters and effects, allowing users to transform their photos into stunning visual creations. In this article, we will explore the process of applying filters and effects in Adobe Photoshop, providing step-by-step instructions and examples.
Introduction to Filters and Effects
Filters and effects in Adobe Photoshop are tools that allow you to modify the appearance of your images. Filters can be applied to correct imperfections, enhance specific features, or add artistic effects. They can be used to adjust colors, create textures, blur or sharpen details, and much more. Understanding how to use filters and effects effectively will significantly improve your creative capabilities in Photoshop.
Understanding the Filter Gallery
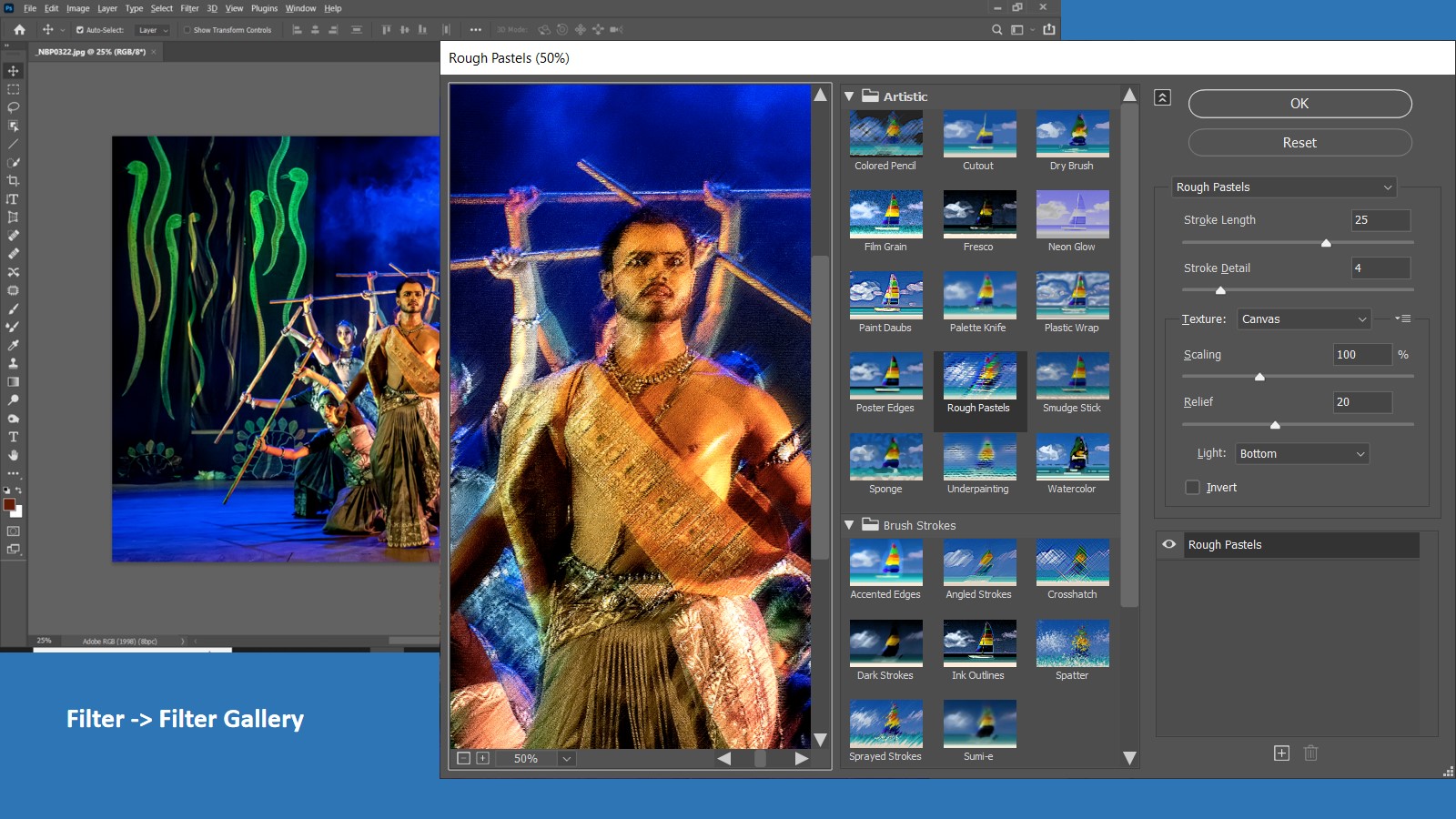
The Filter Gallery is a centralized location in Adobe Photoshop where you can access and apply a wide range of filters and effects. To open the Filter Gallery, go to the “Filter” menu and select “Filter Gallery.” This interface provides a preview of your image and a list of available filters categorized into different groups.
Applying Basic Filters
- Gaussian Blur: Gaussian Blur is a commonly used filter that allows you to blur the edges of an image, creating a soft and smooth effect. To apply Gaussian Blur, go to the “Filter” menu, choose “Blur,” and select “Gaussian Blur.” Adjust the radius value to control the intensity of the blur effect.
- Sharpen: The Sharpen filter is used to enhance the details and edges in an image, making it appear clearer and more defined. To apply the Sharpen filter, navigate to the “Filter” menu, choose “Sharpen,” and select “Sharpen.” You can adjust the intensity of the sharpening effect using the available options.
- Noise: The Noise filter is useful for adding or reducing noise in an image, which can create a vintage or grungy look, or smooth out imperfections. To apply the Noise filter, go to the “Filter” menu, select “Noise,” and choose from options such as “Add Noise” or “Reduce Noise.” Adjust the settings to achieve the desired effect.
Creating Artistic Effects
- Oil Paint: The Oil Paint filter in Adobe Photoshop allows you to transform your image into a digital painting with an oil paint-like texture. To apply the Oil Paint filter, navigate to the “Filter” menu, choose “Stylize,” and select “Oil Paint.” Play with the various settings to achieve your desired artistic effect.
- Watercolor: The Watercolor filter simulates the appearance of a watercolor painting. To apply the Watercolor filter, go to the “Filter” menu, choose “Artistic,” and select “Watercolor.” Adjust the settings such as brush detail, shadow intensity, and texture to achieve the desired watercolor effect.
- Sketch: The Sketch filter allows you to convert your image into a sketch or line drawing. To apply the Sketch filter, navigate to the “Filter” menu, choose “Sketch,” and select “Graphic Pen” or “Pencil Sketch.” Adjust the settings to control the level of detail and style of the sketch.
Applying Lighting and Color Effects
- Gradient Map: The Gradient Map filter is an excellent tool for adjusting and enhancing the colors in your image. It maps the original colors to a gradient of your choice, giving your image a unique and impactful look. To apply the Gradient Map filter, go to the “Image” menu, choose “Adjustments,” and select “Gradient Map.” Experiment with different gradients to achieve the desired color effect.
- Color Balance: The Color Balance filter enables you to fine-tune the color balance of your image. It allows you to adjust the levels of cyan, magenta, yellow, red, green, and blue in the shadows, midtones, and highlights. To access the Color Balance filter, go to the “Image” menu, choose “Adjustments,” and select “Color Balance.” Use the sliders to achieve the desired color balance.
- Lighting Effects: The Lighting Effects filter provides a range of lighting styles that can be applied to your image. It allows you to add spotlights, adjust the direction and intensity of the light, and apply different lighting styles like spotlight, directional, or omni. To access the Lighting Effects filter, go to the “Filter” menu, choose “Render,” and select “Lighting Effects.” Experiment with different lighting options to enhance the mood and atmosphere of your image.
Combining Multiple Filters and Effects
To create more complex and unique effects, you can combine multiple filters and effects in Adobe Photoshop. Here are some techniques to consider:
- Layering Filters: Apply different filters to separate layers and use blending modes to combine them. This allows you to have more control over each effect and their interaction with the original image.
- Adjusting Opacity and Blending Modes: Experiment with adjusting the opacity of layers and applying different blending modes to create interesting and visually appealing effects. This technique can help you achieve a harmonious blend of multiple filters and effects.
- Creating Custom Filter Combinations: Don’t be afraid to experiment and create your own custom filter combinations. Play with different filters, their settings, and the order in which you apply them to achieve unique and personalized results.
Real-Life Examples
To better understand the application of filters and effects in Adobe Photoshop, let’s consider a few real-life examples:
- Example 1: Applying a Vintage Effect – To give your image a vintage look, you can start by applying the “Noise” filter to add a grainy texture. Then, use the “Color Balance” filter to adjust the colors towards warmer tones. Finally, finish off with the “Vignette” filter to darken the edges and create a nostalgic effect.
- Example 2: Creating a Dramatic Black and White Image – Convert your image to black and white using the “Black & White” adjustment layer. Then, apply the “Curves” adjustment layer to enhance the contrast and make the image more dramatic. Finally, use the “Sharpen” filter to bring out the details and add a final touch of crispness.
Conclusion
In conclusion, Adobe Photoshop offers a vast array of filters and effects that allow you to unleash your creativity and transform your images in unique and captivating ways. By understanding the various filters and effects available, you can enhance the colors, textures, and overall visual impact of your photos. Remember to experiment, combine different filters, and adjust their settings to achieve the desired results. With practice and exploration, you’ll be able to create stunning and professional-looking images that truly stand out.
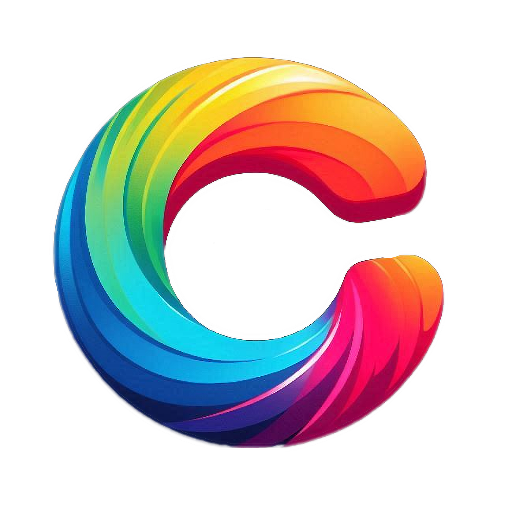
wah
Thanks for the info.