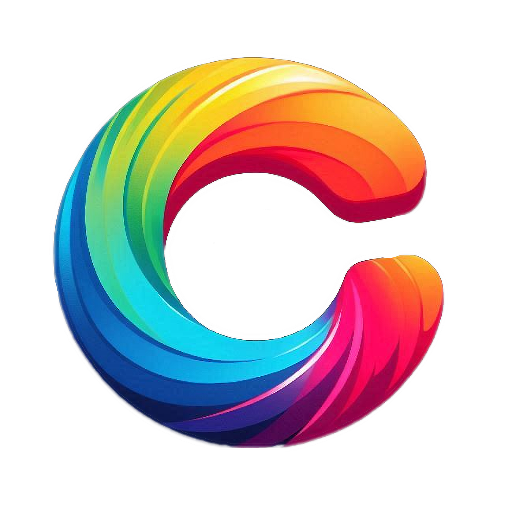Adobe Photoshop essential keyboard shortcuts
Are you tired of spending too much time navigating through Photoshop’s endless menus and options? Do you want to enhance your productivity and streamline your workflow? Look no further! In this article, we will unveil a collection of essential keyboard shortcuts that will make your Photoshop experience smoother and more efficient. With these shortcuts at your fingertips, you’ll be able to perform tasks swiftly, save time, and achieve better results. Let’s dive in!
Photoshop is a powerful tool for image editing and manipulation. By utilizing keyboard shortcuts, you can significantly speed up your workflow and accomplish tasks more efficiently. This article aims to introduce you to essential keyboard shortcuts that will enhance your Photoshop experience.

Basic Shortcuts
- Opening Files
- Saving Files
- Undo and Redo
- Copy, Cut, and Paste
- Zooming In and Out
Layer Shortcuts
- Creating and Deleting Layers
- Moving Layers
- Selecting Layers
- Hiding and Showing Layers
- Opacity and Blending Modes
Selection Shortcuts
- Marquee Tools
- Lasso Tools
Magic Wand Tool
- W – Magic Wand Tool
- Shift+W – Quick Selection Tool
Transforming Selections
- Ctrl+T (Windows) or Cmd+T (Mac) – Free Transform
- Ctrl+Alt+T (Windows) or Cmd+Option+T (Mac)- Ctrl+Alt+T (Windows) or Cmd+Option+T (Mac) – Duplicate transformed selection

Brush and Eraser Shortcuts
- Brush Size and Hardness
Changing Brush Types
- B – Brush Tool
- Shift+B – Pencil Tool
- E – Eraser Tool
- Shift+E – Background Eraser Tool
Erasing and Background Eraser
- E – Eraser Tool
- Shift+E – Background Eraser Tool
Smudging and Sharpening
- R – Smudge Tool
- J – Sharpen Tool
Cloning and Healing
- S – Clone Stamp Tool
- J – Healing Brush Tool
Navigation Shortcuts
- Hand Tool and Zoom Tool
- Spacebar – Hold and drag to navigate using the Hand Tool
- Z – Zoom Tool
Navigating Panels
- Tab – Hide or show all panels
- Shift+Tab – Hide or show all panels except the toolbox
Fit to Screen
- Ctrl+0 (Windows) or Cmd+0 (Mac) – Fit the image to the screen
Viewing Options
- F – Cycle through screen modes
- Ctrl+H (Windows) or Cmd+H (Mac) – Hide or show extras (grid, guides, etc.)
Full-Screen Mode
- F – Enter or exit full-screen mode
Conclusion
Mastering keyboard shortcuts is a game-changer for Photoshop users. By incorporating these essential shortcuts into your workflow, you can work more efficiently, save time, and achieve better results. Remember to practice and familiarize yourself with these shortcuts to fully reap their benefits. Happy editing!
Frequently Asked Questions (FAQs)
1: Can I customize keyboard shortcuts in Photoshop?
Yes, Photoshop allows you to customize keyboard shortcuts according to your preference. Simply go to Edit > Keyboard Shortcuts to access the Keyboard Shortcuts dialog box.
2: Are these shortcuts applicable to both Windows and Mac?
Yes, the shortcuts mentioned in this article are applicable to both Windows and Mac versions of Photoshop. The modifier keys may vary slightly, but the functionality remains the same.
3: How can I memorize all these shortcuts?
Memorizing all the shortcuts may take time and practice. Start by focusing on the shortcuts relevant to your workflow and gradually incorporate others. Create cheat sheets or use mnemonic techniques to aid your memory.
4: Are there shortcuts for specific Photoshop tools?
Yes, Photoshop provides various shortcuts for specific tools and functions. Refer to the official Adobe documentation or explore the Help section within Photoshop for a comprehensive list of tool-specific shortcuts.
5: Can I reset keyboard shortcuts to their default settings?
Yes, you can reset Photoshop’s keyboard shortcuts to their default settings. In the Keyboard Shortcuts dialog box (Edit > Keyboard Shortcuts), click on the “Use Default Set” button to restore the default shortcuts.